Creating a website for small businesses is still a huge challenge. Most small businesses don’t have the technical expertise or time to create and maintain their websites.
While social media platforms such as Facebook, Google Business Profile, Twitter etc., have made it easier for businesses to create their online presence, Google’s study suggests that people are still looking to visit the websites of businesses from those social listings.
And with 60% of small businesses without any official website, as suggested by Google research, it clearly seems to be a big problem for small businesses. Google is extending its business services to help solve this problem for small businesses.
Google has now included a new website builder tool as part of its Google Business Profile, previously called Google My Business platform, that lets small businesses easily create and maintain their websites.
The website builder tool is simply called Website and is now available directly on the Google My Business dashboard.
The website builder lets small businesses easily create a simple one-page business website using their existing business details from their Google listing.
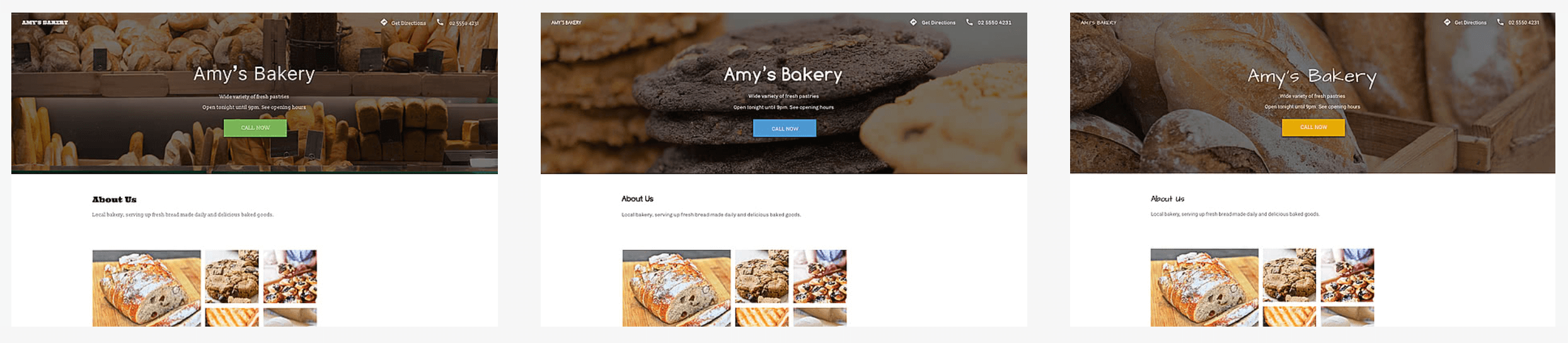
Although the customisation options for the website are very limited as of now, it’s one of the easiest ways to get a website for local businesses.
The best part is that the website is synced with the Google My Business listing allowing businesses to keep their website updated with any changes to their listing.
Let’s learn how to create a free website for your business using the tool and explore some of the important features of the website builder tool by Google.
Steps to Create Free Website with Google Business Profile
As the tool is part of Google My Business, it’s essential that you have added your business to the platform. Adding your business is really easy and only takes a few simple steps.
If you have your business listed on Google already, you can also claim the business to have rights to manage it on the Google My Business platform. Check out this FAQ Resources page of Google My Business if you don’t have access to your business listing already.
Website and Insights are some of the major features of Google My Business platform. Insights about how your Google listing brings you business have been available for a while, and now the platform offers another useful tool for small businesses.
Here’s a step-by-step guide to creating a free website using the Google My Business website tool.
Step 1: Sign in to Google My business and go to the dashboard of your business listing on the platform. You can also follow the Start Now link directly from this Google page.
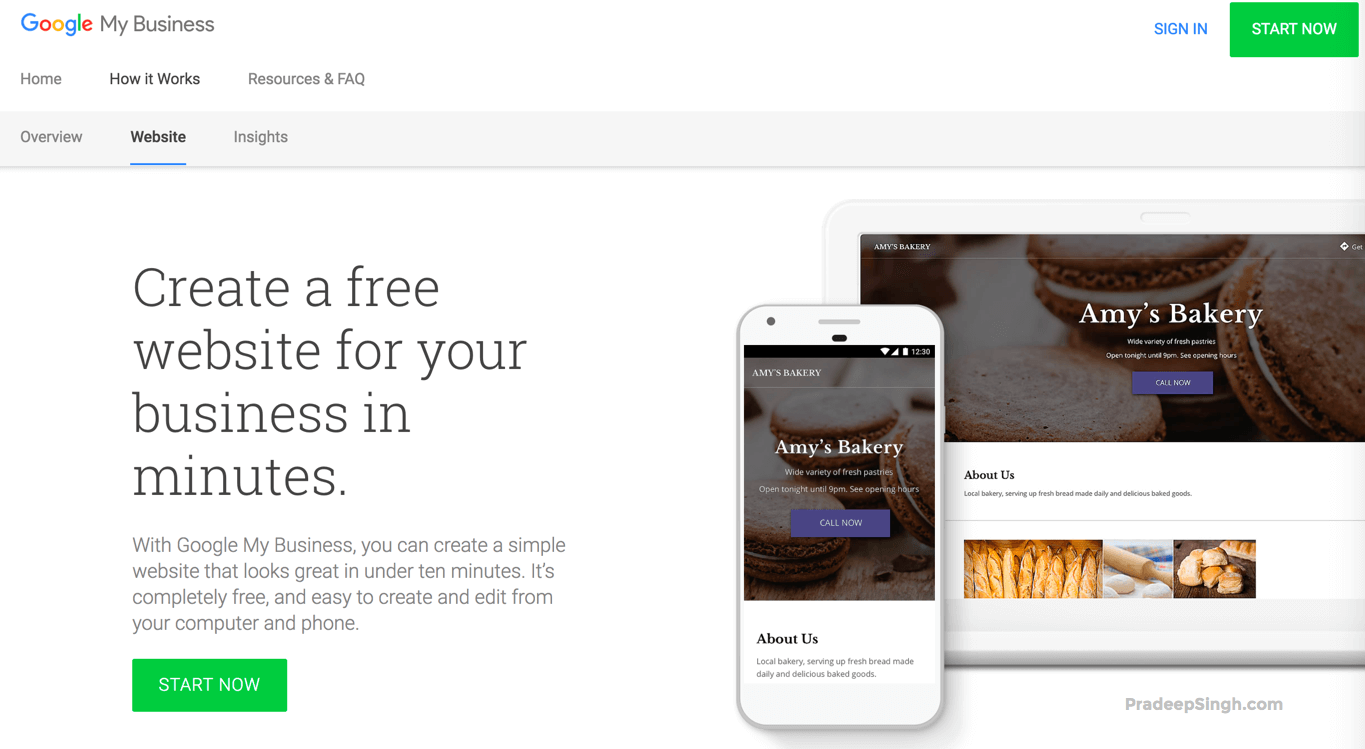
If you have multiple locations added to Google My Business, click on the Dashboard Icon for the business that you need to create a website.
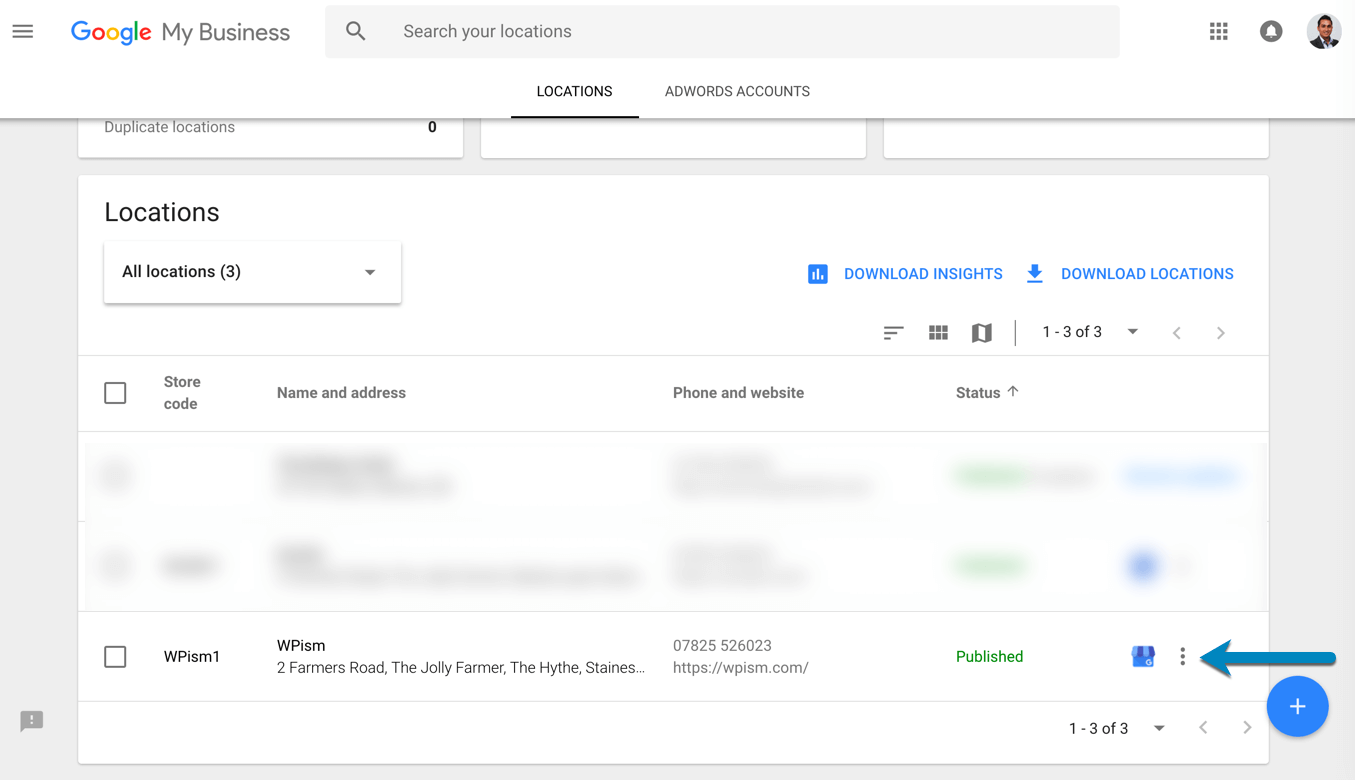
This is what the dashboard of your Google My Business listing should look like.
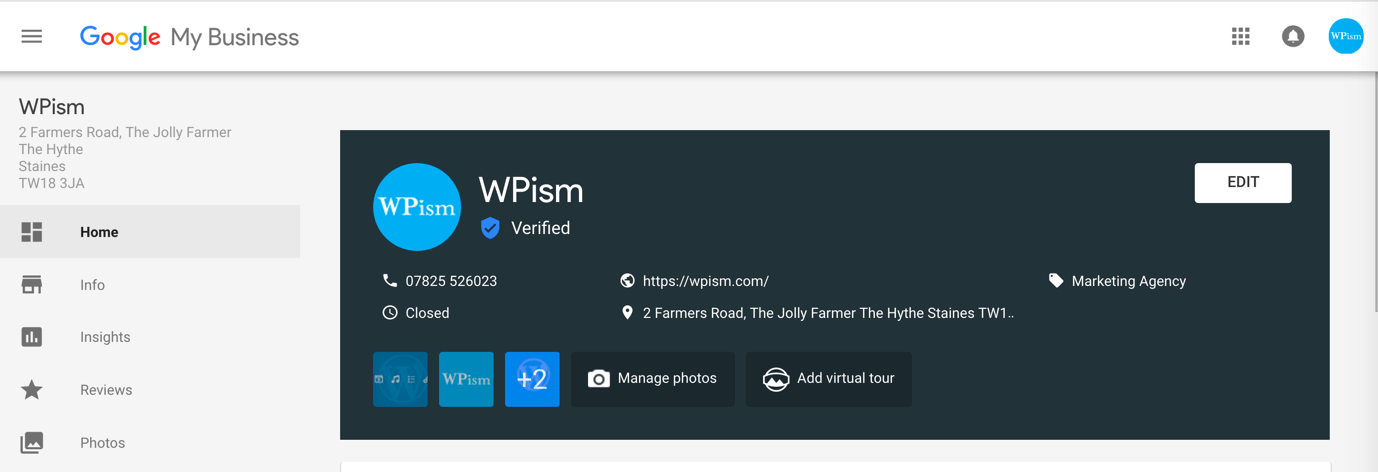
Step 2. Click on the Website menu item in your right sidebar of the Google My Business account.
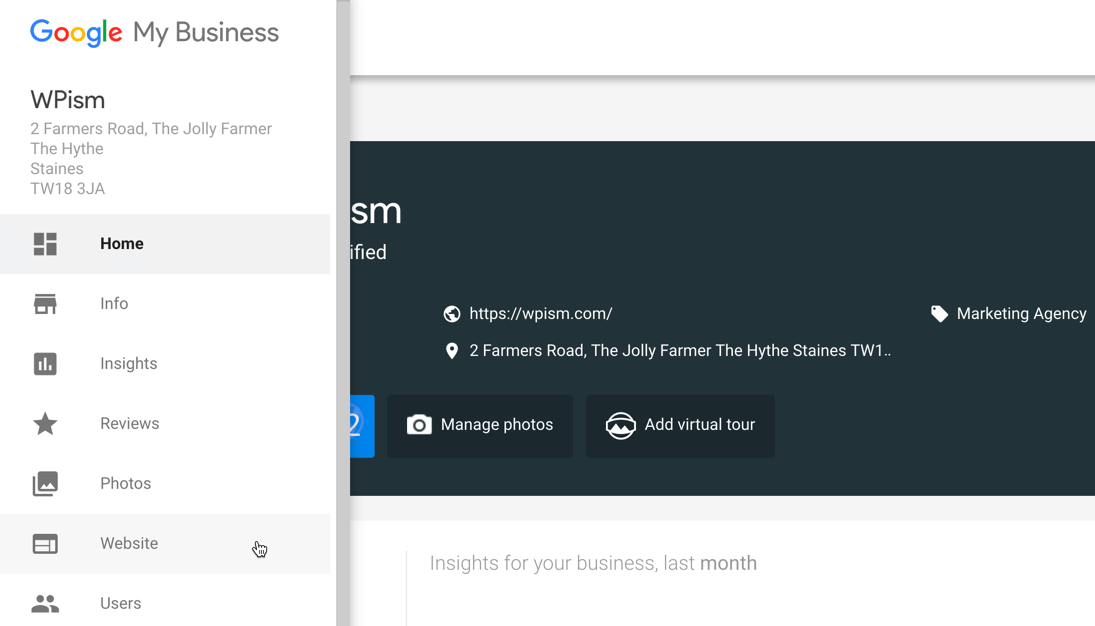
Step 3: You will see an introduction screen with brief information about My Business Website. Click on Get Started to begin the process.
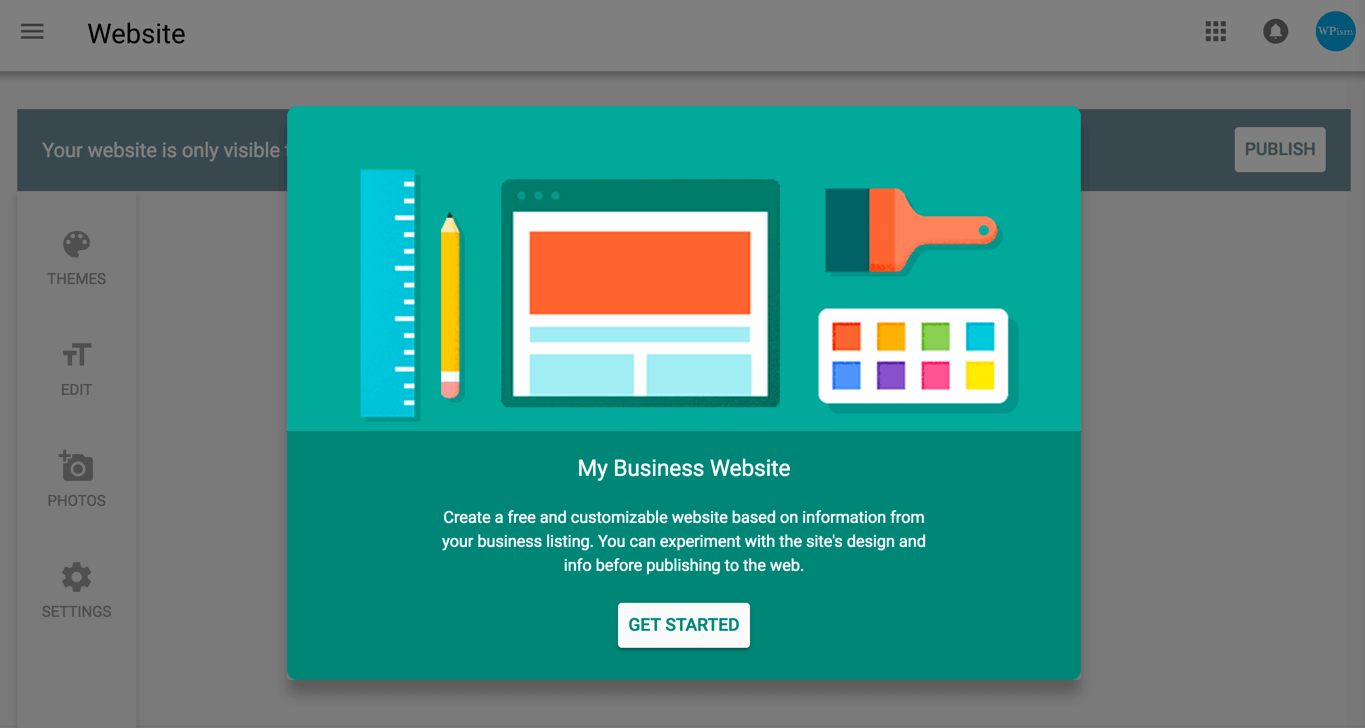
Step 4: Google will start creating your website and you will see the animated progress bar for the process. Wait for the process to finish.
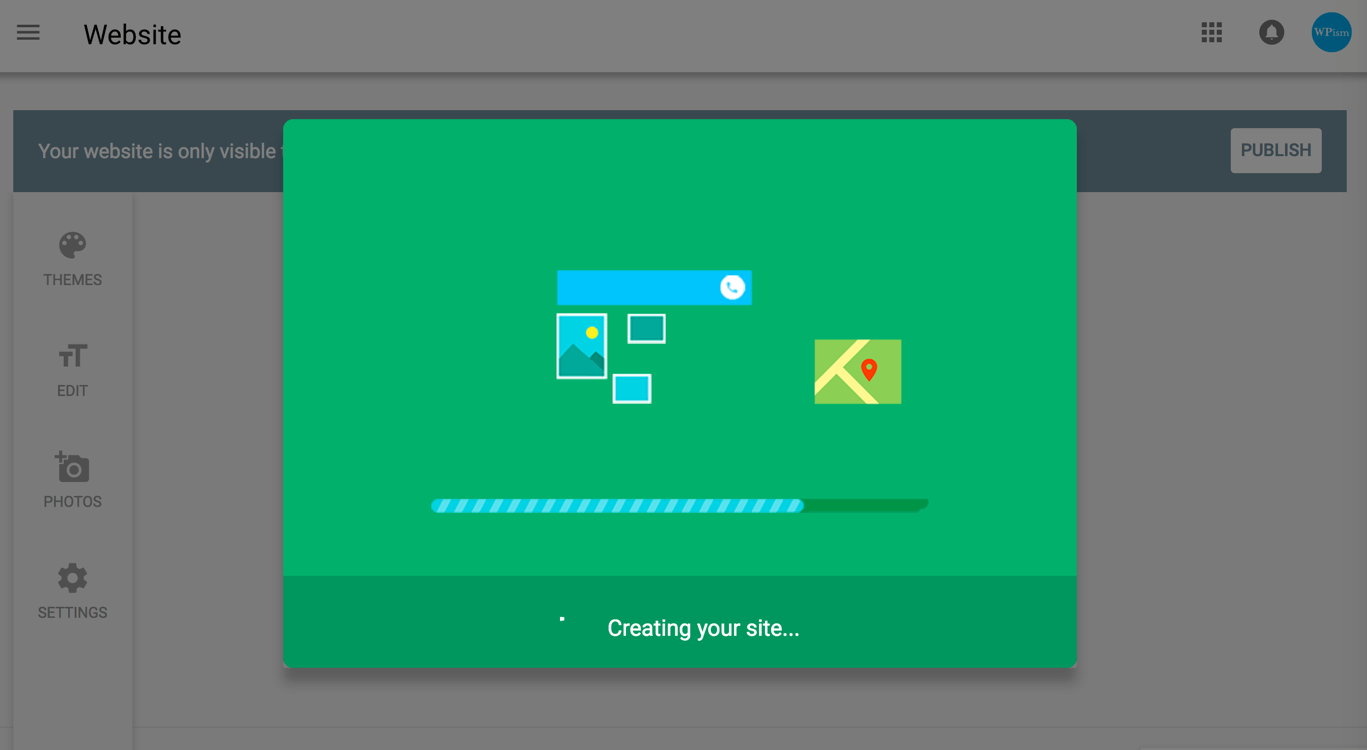
Step 5: Once the process is complete, Google will show you a welcome screen for your site. Click on the tick icon to get started. – Information regarding the sync of your website with the Google My Business platform is also displayed.
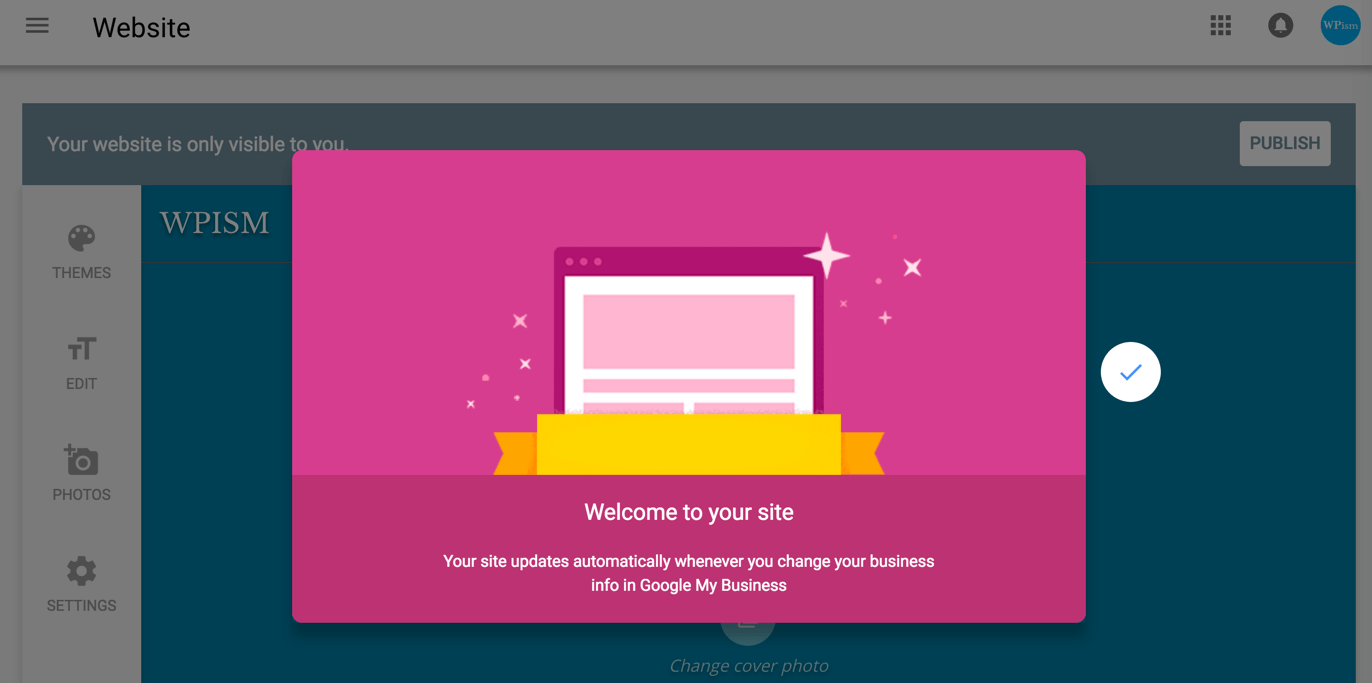
Step 6: Google will now walk you through the customisation process of your website. The first suggestion is to select the theme for your website. Click on the Pick a Theme icon.
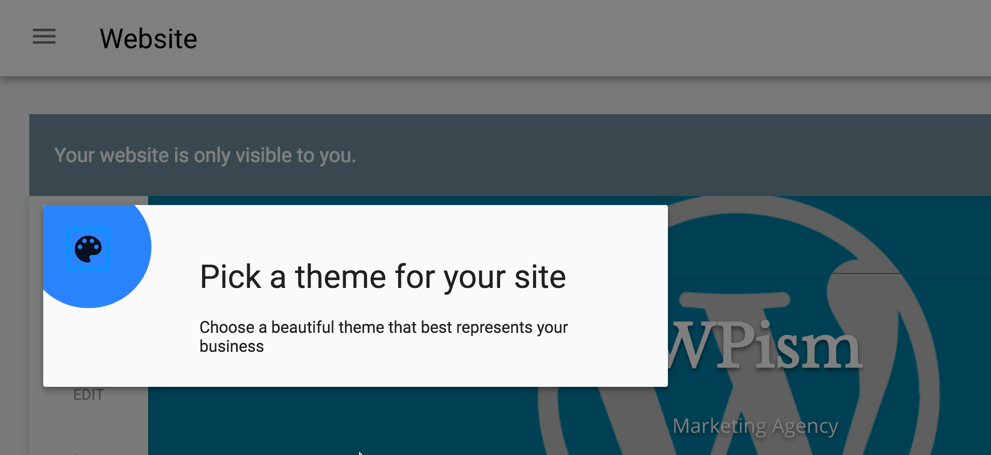
Step 7: You can now select a theme that you like for your website. Theme decides the general design such as colours and fonts for your website. – Google lets you choose from the selection of 10 different themes with different colour styles and fonts to match your business.
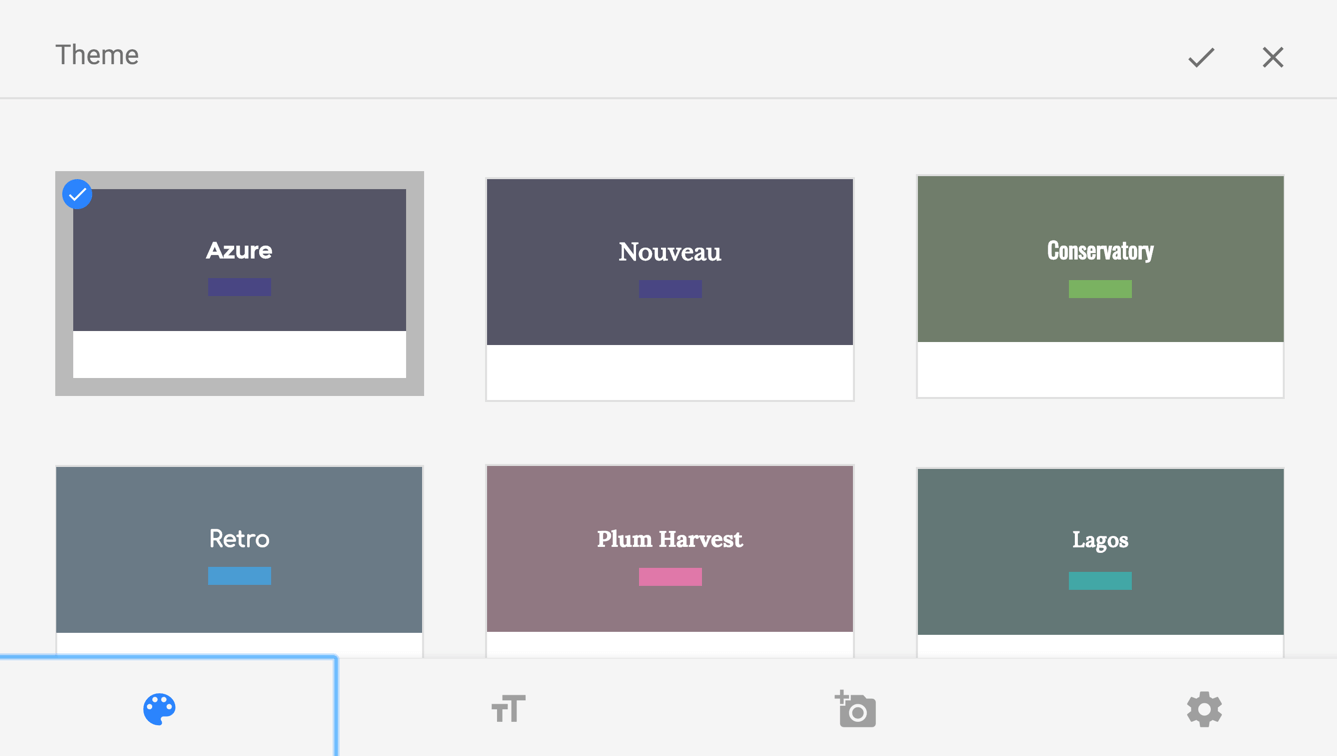
Step 8: You will now be prompted to upload Photos for your Business. Your existing photos on Google My Business will also be used.
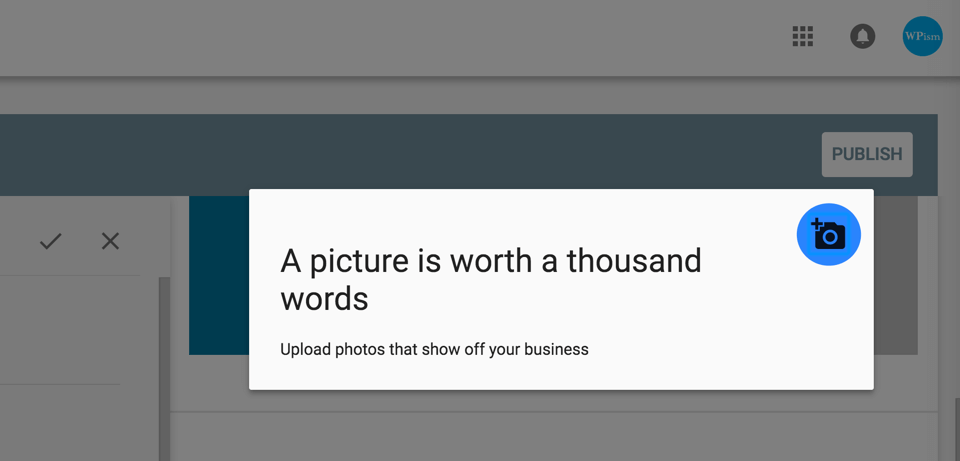
Step 9: Google will now show you the Publish button so that you can publish your website when you are ready.
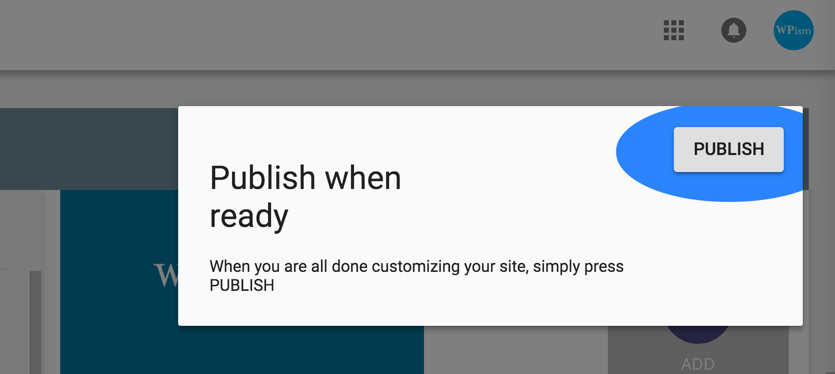
Step 10: You will need to configure a few settings such as your Site Address and Site language before you can publish your website.
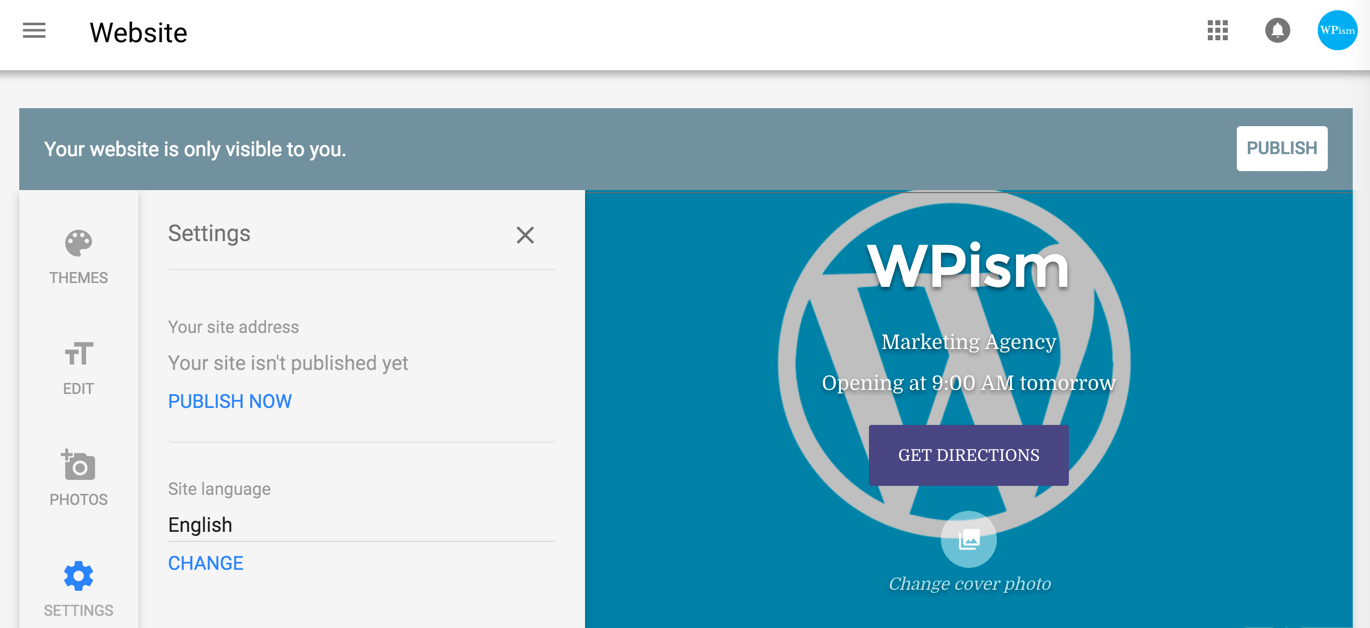
Step 11: Click on Publish Now and you will be asked to select the Website address for your free website. The address will be in the format of yourbusinessname.business.site.
Click Next once you are happy with the name. – You will also see an option to select and confirm that this will be your website address on Google Maps and Google Search.
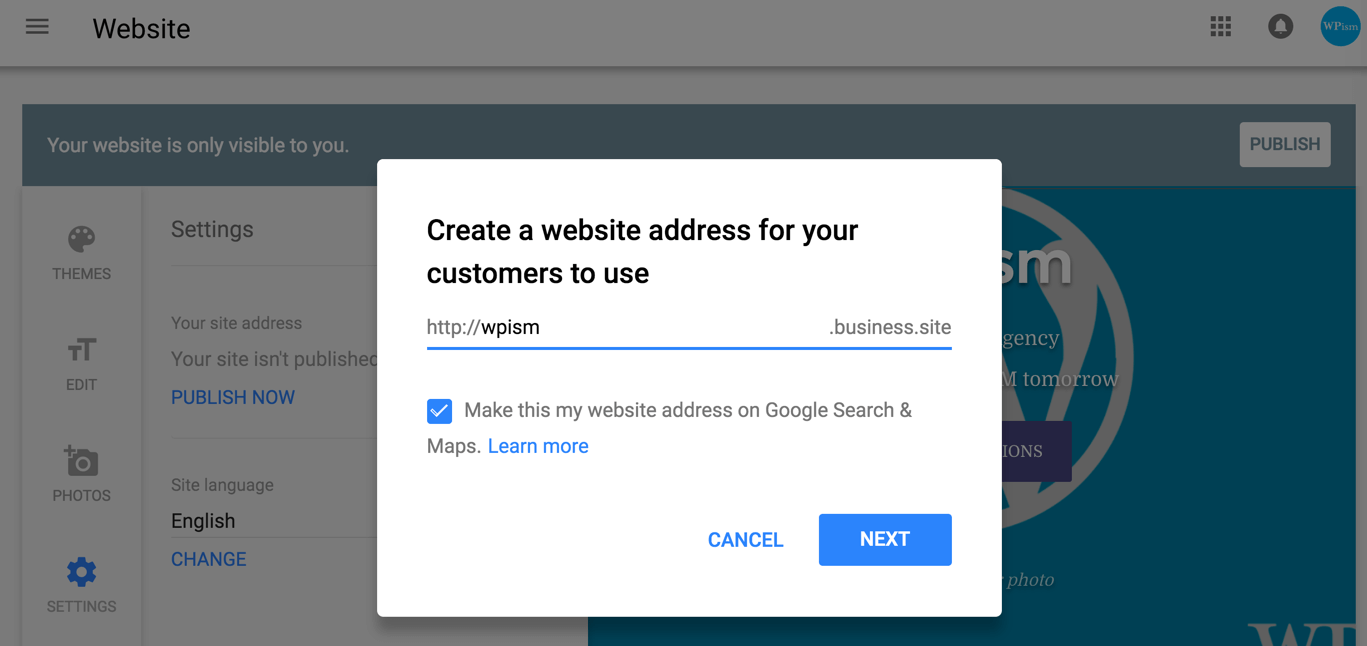
Step 12: Once your domain address is confirmed, you will see a success notification for your website. Click on View Site to see your new Website.
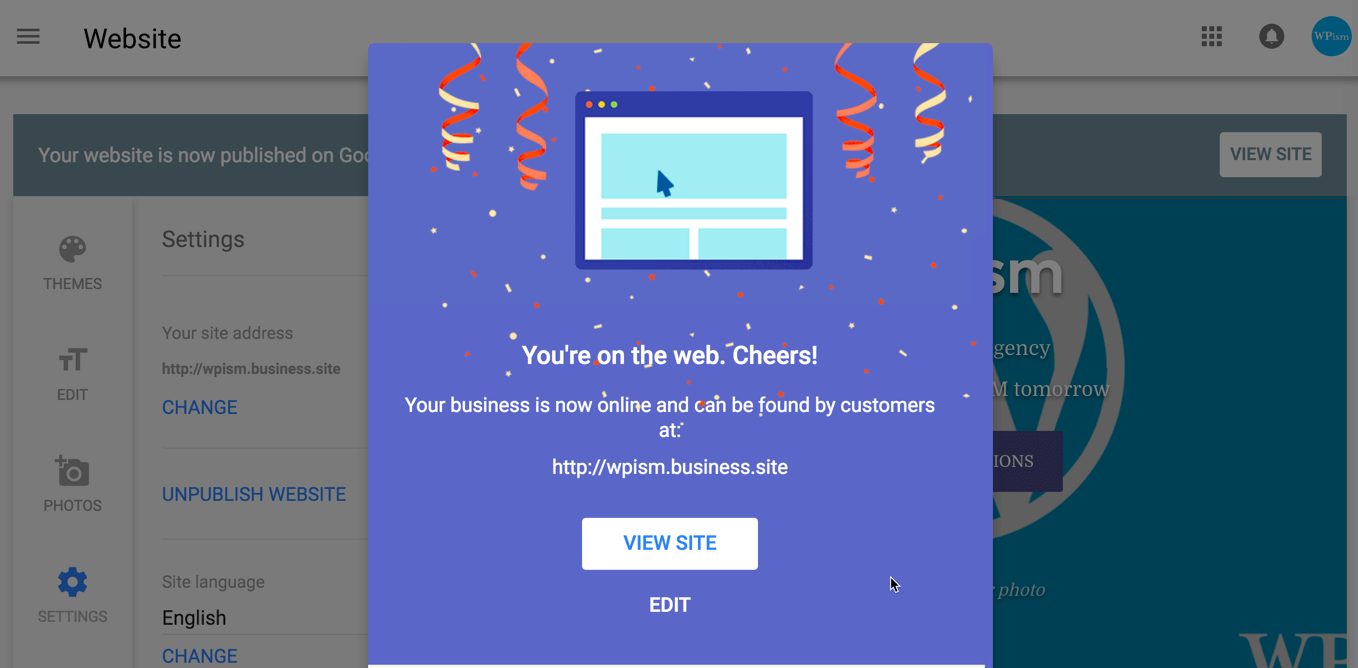
Congratulations on your new free website from Google My Business!
Now that you have your free website, learn more about how to edit and optimise the website.
Optimise Your Free Website with Google Business Profile
Although limited, Google Business Profile provides you with the necessary basic options to optimise your free website.
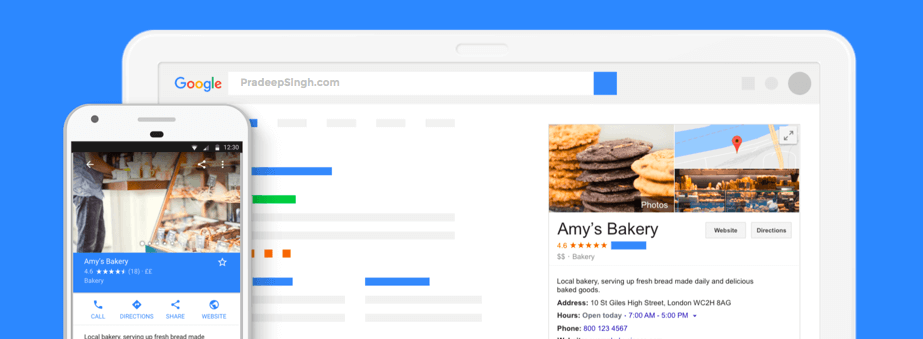
You should have seen most of the options while going through the initial setup process but feel free to click on Edit Website and go back to these options that you can edit to further optimise your website.
Edit your Business Website
Go to Website from the menu of your business dashboard on Google Business Profile. You can see the icon elements on the left side panel that can be edited as per your business needs.
Few edits that you can make to your free Google website include;
- Make changes to design by selecting a theme
- Choose the right primary button for your business
- Edit the text on your website
- Upload more business photos
- Change settings such as Site address and site language
- Add links to other sites, such as for ordering, reservations, or other social media presence
Change your Design with Suitable Theme
The theme changes the design and looks of your website. Make sure to choose a theme that closely matches your business branding, such as colours.
The theme also changes the fonts on your website, so make sure you like the fonts that you see in the Headline and Description sections.
Upload High-Quality Business Photos
Make sure you upload high-quality, relevant photos of your business on the page. You can click on Add Photos under the photos section to upload more photos in the section.
The cover photo on the website is especially important as it will be shown to your customers on Google listings. Click on Change Cover Photo under your website preview to select a cover photo that represents your business.
You can add other photos in the photos and menu section to show more about your business.
Choose Appropriate Call to Action – Primary Button
When you click edit, you have an option to choose from a list of primary buttons. Choose the appropriate button that makes sense for your business.
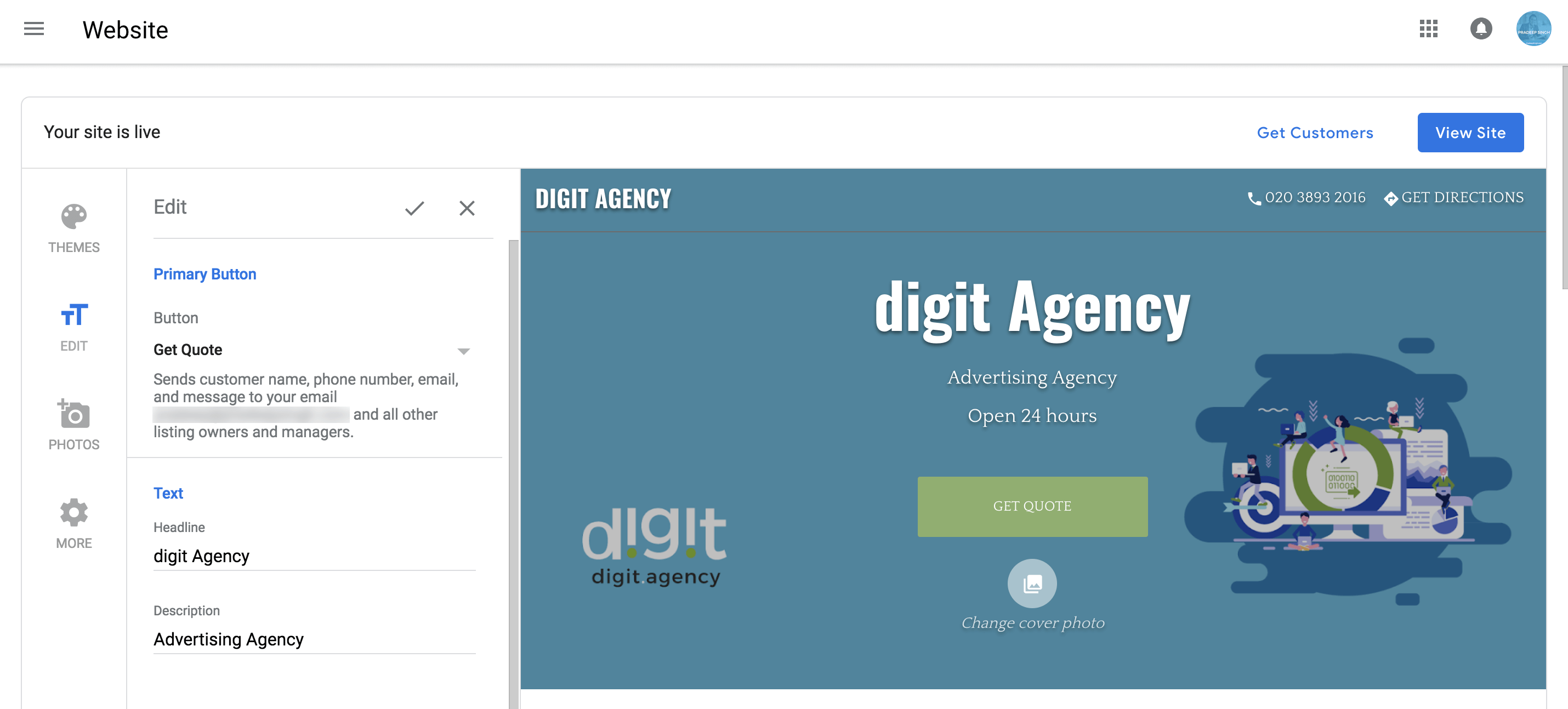
For example, if your business provides services, you can choose the “Get Quote” button which will let your website visitors fill in their name, phone number, email, and message in a contact form, which is then emailed to you or other listing owners and managers. (See the preview of the primary button for digit Agency Digital above).
There’re several primary buttons you can choose from the list to match your business. Here’s a list of the main action buttons and what they do.
- Get directions: To show directions to your business location on Google Maps.
- Call now: Lets your visitors call your business
- View menu: Assign any link for the button
- Find table: Useful for restaurants that can link to their table booking service
- Place order: Add links to your store or ordering pages
- Make appointment: Add a link to your appointment booking page
- Message us (SMS): Allows users to send you a SMS message to your phone number. Make sure that the number is a mobile phone that can receive SMS messages.
- Message us (WhatsApp): Allows users to send WhatsApp message to your mobile phone number. You will need WhatsApp activated for the mobile number.
- Get quote: Opens up a contact form with details that will be forwarded to your email.
You can choose a button and see how it looks in the preview panel of your site.
Use a Custom Domain for Free Google Site
If you don’t like the sub-domain .business.site, you can easily buy a custom domain name for your Google site.
If you have purchased a custom domain name on other domain registrars such as GoDaddy or NameCheap, you can easily redirect your custom domains to the Google My Business site you just created.
Google My Business help guide has examples for few domain registrars to help you redirect your existing domain name.
For GoDaddy
- When logged in, Click Manage under Domains Section.
- Choose “Add Website” and select “Connect to an Existing Site”.
- Choose “Forward to Any Site” and enter the URL of your Google My Business website (yourwebsite.business.site).
For eNom
- When logged in, click “Domains” from the Menu, and then click “My Domains”.
- Click on the domain that you want to redirect.
- Click on the “Host Records” or select “Host Records” from the drop-down list.
- Choose “URL redirect” and forward the hostname to your Google My Business website.
You can always contact your domain registrar to ask them to redirect your domain to your Google My Business website URL. They should help you or at least provide you with instructions on how to redirect your domain name.
More Features in Website Tool of Google Business Profile?
The Website tool with Google My Business is a new product, and I am sure Google will keep updating with more new features.
The website feature closely aligns with Google’s strategy of helping small businesses succeed on the web, and we should soon see more updates as more small businesses make use of it.
I will continue listing more features of the Website by Google My Business on this page once they become available.
What is your favourite feature, and what do you like most about the free website? What new features would you like to see in future updates?
Let me know if this tutorial was helpful or if you have any questions about the Website Builder tool in the comments below.
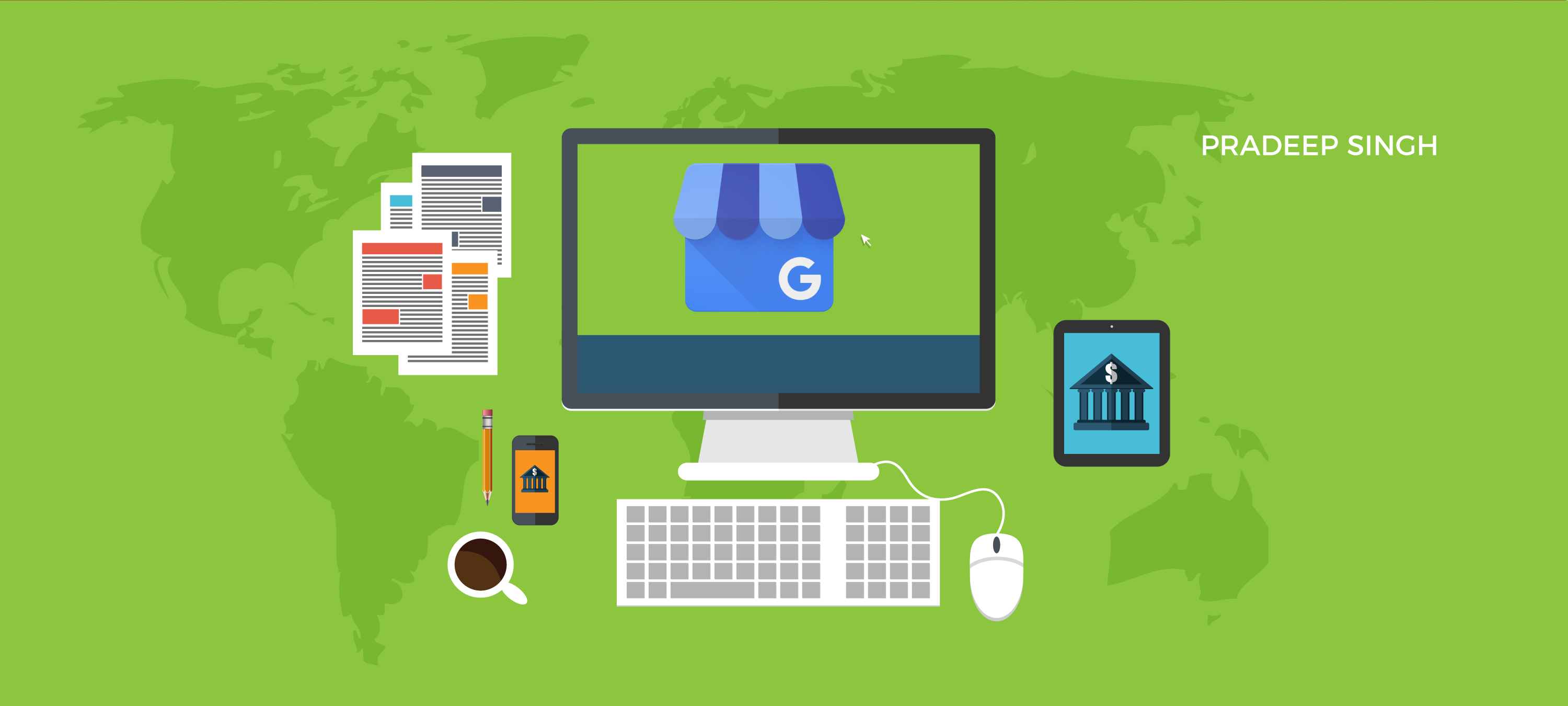
Hi Pradeep,
I have a question for you. Can we add a custom domain name to the free website? and what about if we want to move the website to a new platform e.g WordPress in future, is there any plugin or assistance available.
And what about shopping cart? can we add a shopping cart to sell 2-3 products online?
Regards
Tauseef
Hi ,
Google My Business is one of the best platform for the persons who want to create local business or small business.Really liked the way you having written the step by step process right from how to list a small business to how to optimised it.
Regards
Shaswat
hey pradeep!
Nice and a useful article!!
I feel that all the businesses should be listed in google business to be better visible amongst the internet. But it is very helpful for small businesses like the people who have just started with their new product and want to gain visibility more and more over the internet whether a blog or a website. i have started building my blog which would be on sports knowledge.
Thanks for explaining step by step on how to register your business on google business, this greatly helps in boosting local seo also.
I wish I could add pages or at least embed my google calendar in my business.site. Any thoughts on when you think that might be possible? Thanks!
Hi Mr. Pradeep,
Thanks for this post.
If I create my website using Google My Business do we have the option that my customers will be able to login onto my website?
Hi Nizamuddin,
The website is mostly for general information purposes and doesn’t support such account features for your customers.
Thank you for your good post about the website function of Google My Small Business! Your step by step explanation is very clear and useful! Although I have a website already, I think it is good to add more presence on the internet, which is related to Google especially! So I will make a simple one through Google My Business.
Will google replace the main website with the free one? Last year I had a client have his listings all wiped and the simple one they created replaced the main site….and then all inbounds were of course gone, and all that got found was the GMB site…and they got ruined. Now I have others tell me that has changed…but some have the opinion that they can do either at their whim and if you already have a website do not create another in GMB. Any experience with this very recently? I do not want such a disaster happening again. Someone I pretty much do trust tells me there is now an option where I can ‘claim it as your appointments site’ and all will be well and it will link the ‘appointments site’ from the GMB listing…which he showed me. Is this a safe thing to do now?
I’d like to know this as well. We’ve thought about doing this to take up as many ranking results as possible. But if it’s going to replace our current website, we’ll definitely not want to do this. What are your thoughts?
I don’t think Gooogle will replace our main websites. This is primarily intended for those businesses that don’t have any kind of website. It definitely makes it easier for such businesses to get some kind of website filled with all Google My Business information.
Feel free to try and use the tool. It’s also good to secure your brand keyword name on the domain “.business.site”.
Can I replace website with google’ s site website